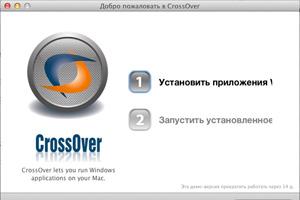Как открыть диспетчер устройств. Как открыть диспетчер устройств на компьютере под управлением Windows XP
Инструмент «Диспетчер устройств» присутствует во всех редакциях Windows (начиная с 2000) с графическим интерфейсом. Он предоставляет возможности по управлению всеми подключенными к компьютеру периферийными устройствами: как внешними, так и спрятанными внутри корпуса системного блока или ноутбука. Давайте подробнее рассмотрим, как открыть Диспетчер устройств в Windows 7 и что он собой представляет.
Данный инструмент является составной частью (оснасткой) консоли управления MMC. Он отображает дерево подключённых к ПК девайсов и предназначен, большей частью, для опытных пользователей и администраторов. Функционал оснастки следующий:
- обновление/откат драйверов;
- подключение/отключение аппаратных компонентов программным путём (полезно отключать неиспользуемые длительное время или неработающие устройства);
- отображение очень подробной информации о каждом элементе, в том числе о выделенных ему ресурсах.
Компоненты компьютера отображаются в виде дерева с группировкой девайсов по категориям: порты, модемы, накопители, видеоадаптеры и т. д.
Рассмотрим, какими путями можно вызвать эту оснастку консоли MMC в Windows 7.
Интерфейс операционной системы
В общем виде все способы открыть Диспетчер устройств можно разделить на текстовые (выполнение команды) и графические. Начнём с последних.
Открыть оснастку и увидеть перечень оборудования смогут только те пользователи, у которых есть привилегии администратора в системе.
Панель управления
- Открываем её любым удобным способом.
- Кликаем по иконке «Оборудование, звук», если настройки отображения элементов не трогали.
- В следующем окне переходим по ссылке, на которой акцентировано внимание на скриншоте.
Если способ визуализации пиктограмм изменили на значки, это только упростит задачу. Нужная иконка будет находиться уже в основном окне. Щелкаем по ней – и задача решена.
При попытке получить доступ к окну со списком аппаратных компонентов:
- перед администратором появится нужный интерфейс;
- пользователю с его привилегиями будет предложено нажать «Продолжить» в окне UAC (как отключить UAC, );
- учетной записи с ограниченными правами придётся довольствоваться возможностью работать с инструментом в режиме чтения.
И это касается любого из графических способов запуска оснастки.
Управление компьютером
Вызвать это окно можно несколькими способами. Пока остановимся на графическом.
- Разворачиваем «Пуск» и вызываем контекстное меню каталога «Мой компьютер».
- В выпавшем списке кликаем «Управление».
- Если ветка «Служебные программы» не развёрнута, выполняем по ней двойной левый клик.
- После этого (или в ином случае) можете зайти в интересующий подраздел.
Если работаете из-под обычной учётной записи, появится оповещение, что вносить и изменения в конфигурацию оборудования не сможете.
Свойства «Моего компьютера»
Ещё Диспетчер устройств открывается через каталог «Моего компьютера».
- Вызываем «Свойства» этой папки в «Пуске» или на рабочем столе.
- В свойствах системы есть нужная нам ссылка. Активируем её.
Прямой вызов
Инструмент является немаловажной частью операционной системы и консоли управления в частности и представлен в виде небольшой несамостоятельной программы devmgmt.msc. Находится она в каталоге по пути «%windir%\system32», а в Windows 7 x64 еще и в «%windir%/SysWOW64».
- Открываем «Проводник», например, при помощи сочетания клавиш Win + R .
- Переходим в эту папку.
- Здесь нужно найти файл devmgmt.msc и выполнить его.
Если обращаетесь к инструменту довольно часто или не хотите постоянно переходить по различных меню и запрашивать получение прав администратора, создайте ярлык для его запуска.
- Сворачиваем окно таким образом, чтобы было видно рабочий стол.
- Зажимаем правую клавишу на объекте и перетаскиваем его на десктоп.
- Отпускаем правую кнопку, а в выпавшем меню выбираем «Создать ярлыки».
- Вводим текст «devmgmt.msc» в строку, где нужно указать место расположения объекта, и жмём Enter .
- Задаём название элемента и закрываем окошко.
Текстовые команды
То же, но в консоли
Ранее мы решали задачу при помощи окна «Управления компьютером». Сейчас рассмотрим, как оно открывается интерпретатором команд.
- Жмём Win + R .
- Вводим «compmgmt.msc» и щёлкаем Ввод на клавиатуре.
- Здесь открываем нужную ветку дерева.
Командный интерпретатор
Открыть окно, где отображается всё используемое на/в компьютере оборудование, поможет окно «Выполнить».
- Одновременно зажимаем Win + R .
- Вводим «devmgmt.msc» и запускаем команду.
Также для её выполнения подойдут:
- командная строка;
- поиск, интегрированный в «Пуск» (вводим текст: «devmgmt.msc» и жмём Enter );
- Диспетчер задач – выполняем команду в окне, которое появится вследствие вызова пункта «Новая задача» через меню «Файл»;
- адресная строка «Проводника» – вставляем строку в качестве адреса и выполняем команду.
Проблемы и их решение
Часть аппаратных компонентов в Диспетчере не отображается, и это нормально, хотя многие пользователи начинают думать, что система не видит некоторые свои компоненты. Обычно это разного рода порты и устройства, чьи драйверы не поддерживают функцию автоматической настройки, а также проблемные девайсы.
Отображаем скрытие элементы
- Вызываем пункт «Вид» из главного меню.
- Щелкаем «Показать скрытые…».
Скрытые драйверы
Убираем запрет на запуск окна
По неосторожности или целенаправленной деятельности администратора вызов Диспетчера может быть запрещён для всех или текущей учётной записи. Если она обладает расширенными привилегиями, это довольно легко исправить.

- Дважды щелкаем по параметру «DisableTaskMgr».
- В окне его редактирования изменяем значение на «0» (ноль) и сохраняем конфигурацию.
- Перезагружаем компьютер или выходим из системы и авторизуемся обратно.
Диспетчер устройств в Windows 7 необходим для управления работой устройств, обновления и отката их драйверов. Вариантов его открытия огромное множество. Мы рассмотрели основные способы его вызова (на самом деле их больше, но смысл остаётся прежним) и решение некоторых проблем при работе с инструментом.
Видео
Дополнительно можете посмотреть тематическое видео.
Вся информация об оборудовании, входящем в состав компьютера, доступна в одном системном приложении, которое служит для управления всеми комплектующими ПК и для контроля их состояния. Ниже изложено руководство с описанием всех методов, как открыть диспетчер устройств в Windows XP.
Краткое описание программы
Это приложение, по умолчанию уже встроенное в Windows ХР, является центральным пунктом управления оборудованием компьютера. Как видно из рисунка, приведенного выше, интерфейс утилиты для удобства пользователя выполнен в виде обычного перечня комплектующих ПК. Перечень классифицирован по разделам, вход в которые осуществляется простым кликом по знаку «+».
Кроме наименования устройства, в этом диспетчере доступны и все сведения об основных технических характеристиках оборудования, а также осуществление контроля их функционирования.
Через эту утилиту производится выявление неполадок в работе устройств, установка и апгрейд их драйверов, отключение и активация любого комплектующего элемента ПК.
Способы открытия утилиты
В Windows ХР программу можно запустить несколькими различными методами.
1 способ: С использованием панели управления операционной системы
Необходимо выполнить следующие действия:

2 способ: Через «Мой компьютер»
Требуется осуществить несколько последовательных шагов:

3 способ: С применением специальной команды
Эта методика подойдет не только для Windows ХР, но и для остальных модификаций «Виндовс».
Алгоритм выполнения этапов действий состоит из следующих шагов:


Основные приемы работы в «Диспетчере устройств»
Под наименованием ПК содержится полный перечень оборудования, рассортированного по его типам. Если быстро дважды кликнуть по любому из интересующих устройств, то откроется меню его свойств. Также можно посмотреть это окошко вызвав контекстное меню от любого устройства и щелкнув по строчке «Свойства».
 Для выявления проблем в функционировании оборудования необходимо обратить внимание на особые отметки, расположенные рядом с устройствами, например, значки: «?», «!» или «красный крест». Они всегда свидетельствуют о возникших сложностях при работе конкретного комплектующего элемента компьютера.
Для выявления проблем в функционировании оборудования необходимо обратить внимание на особые отметки, расположенные рядом с устройствами, например, значки: «?», «!» или «красный крест». Они всегда свидетельствуют о возникших сложностях при работе конкретного комплектующего элемента компьютера.
Как обновить или установить программное обеспечение оборудования?
Процедура очень проста и требует только вызова контекстного меню от целевого устройства и клика на «Обновить драйверы…». Далее нужно только показать месторасположение ПО в компьютере.
Для переустановки драйвера действия аналогичны, но в контекстном меню надо сначала нажать на «Удалить». Затем войти во вкладку «Действие» и кликнуть «Обновить конфигурацию оборудования».
Отключение оборудования
Часто, с целью экономии заряда аккумулятора, владельцы ноутбуков и нетбуков временно деактивируют ненужные устройства.
Для этого требуется выполнить следующие несколько действий:
- Вызвать контекстное меню от ненужного оборудования;
- Кликнуть «Отключить»;
- Когда вновь понадобится активировать устройство, то в контекстном меню просто надо щелкнуть на «Задействовать».
Диспетчер устройств - оснастка консоли MMC, позволяющая посмотреть все установленные на компьютер/ ноутбук устройства (процессор, жесткий диск, DVD привод и т.д.). Очень важная оснастка позволяющая понять, чем оснащен компьютер/ ноутбук, а главное с ее помощью можно понять все ли драйвера установлены на компьютере/ ноутбуке.
Как открыть Диспетчер устройств на Windows XP, 7, 8, 8.1.
Диспетчер устройств можно запустить несколькими способами и не важна какая операционная система используется Windows XP, Windows 7 или Windows 8. Вот эти способы:
1 Способ открыть Диспетчер устройств.
Осталось выбрать пункт "Диспетчер устройств".

2 Способ запустить Диспетчер устройств.
Нажмите сочетание клавиш "Win" + "R".

В строке поиска введите команду "devmgmt.msc " нажмите Enter.

3 Способ запустить Диспетчер устройств.
Еще более простой способ открыть Диспетчер устройств, нажать сочетание клавиш "Win" + "Pause Break".

Доброго времени.
Нередко при проблемах с Windows, драйверами, каким-то оборудованием - приходится пользоваться диспетчером устройств (да и я частенько рекомендую проверять, что там твориться... ) .
Но, как показывает практика, далеко не все пользователи знают как его открыть (либо знают один из способов, но при появлении каких-то проблем - он может легко стать недоступным).
В общем, сегодня будет небольшая инструкция для начинающих пользователей. Также в конце приведу пару советов, что можно сделать, если вы увидели сообщение о том, что диспетчер был заблокирован.
Способы открыть диспетчер устройств
Способ #1: с помощью свойств Windows
Наиболее очевидный и самый простой способ открыть диспетчер устройств - это воспользоваться вкладкой "система" (свойства Windows). Чтобы в нее войти, откройте проводник (сочетание Win+E) , выберите в меню "Этот компьютер" , щелкните в любом месте правой кнопкой мышки и перейдите в свойства (см. скрин ниже).

Есть еще один альтернативный вариант открыть эту вкладку: просто нажмите на клавиатуре сочетание кнопок Win+Pause Break (см. скрин ниже).

Во вкладке "Система" в левом меню (сверху) простой перейдите по ссылке (см. пример ниже).

В общем-то, диспетчер открылся, задача выполнена!

В некоторых случаях, подобный способ может быть недоступен, поэтому ниже рассмотрю еще несколько альтернативных вариантов...
Способ #2: через меню Windows
В меню Windows 10 есть панель для быстрого доступа к наиболее нужным функциям (среди которых есть и диспетчер устройств). Чтобы вызвать это меню: просто нажмите клавиш Win+X .
Пример такого меню представлен на скрине ниже.

Кстати, обратите внимание, что вызвать подобное меню можно и просто щелкнув правой кнопкой мышки по ПУСК"у (см. пример ниже).

Способ #3: с помощью диспетчера задач (универсальный способ)
Этот способ универсальный, т.к. он работает даже в том, случае если у вас завис проводник (актуально для Windows XP, Vista, 7, 8, 10).
1) И так, сначала зайдите в диспетчер задач: для этого нажмите сочетание кнопок Ctrl+Shift+Esc (либо Ctrl+Alt+Del).
3) Введите в строку "Открыть" команду: devmgmt.msc и нажмите Enter. После этого Windows откроет диспетчер устройств.

Обратите также внимание, что вызвать окно "Выполнить" можно и быстрее: достаточно нажать сочетание кнопок Win+R на рабочем столе. Далее также ввести команду devmgmt.msc и нажать OK.

Способ #4: через панель управления
Секунда юмора ! В Windows 10 "спрятали" панель управления, которая была в Windows 7/8. Теперь ее тоже нужно первоначально найти...
И так, сначала входим в панель управления: нажмите Win+R , и введите команду control (пример представлен ниже). Дополнение:


Способ #5: через управление компьютером
1) Открываем сначала проводник (Win+E, либо просто откройте любую из папок).

3) В меню слева во вкладке "Служебные программы" будет ссылка на "наш" диспетчер (см. пример ниже).

Кстати!
Управление компьютером также можно открыть альтернативным способом: нажать сочетание Win+R , ввести команду compmgmt.msc и нажать OK.

Способ #6: через командную строку / PowerShell
В помощь! Несколько способов, как открыть командную строку:
1) Открываем командную строку (сочетание Win+R , и команда CMD )
2) Вводим команду devmgmt.msc и нажимаем Enter.

В Windows 10 вместо командной строки разработчики добавляют везде ссылки на Power Shell. В принципе, в Power Shell достаточно также ввести всю ту же команду devmgmt.msc и нажать Enter.

Что можно сделать, если диспетчер устройств не открывается:
1) Проверьте, под-администраторской ли учетной записью вы сидите. Возможно, что нужно перезагрузиться...
Как узнать какие учетные записи есть на вашем ПК, и кто из них администратор:
- нажмите Win+R (чтобы открылось окно "Выполнить");
- введите команду Netplwiz ;
- просмотрите список пользователей: зайти нужно под тем, напротив которого написана группа "Администраторы" (см. скрин ниже). Если вы не помните пароль администратора, то его можно сбросить:

2) Возможно ваш компьютер был заражен вирусами, которые заблокировали часть функций, или испортили системные файлы. Можно попробовать восстановить систему с помощью антивирусной утилиты .
Попробуйте с помощью нее проверить компьютер на вирусы, а затем откройте вкладку "Файл/Восстановление системы" . После чего поставьте галочки напротив восстановления доступа к диспетчеру задач, сбросу настроек проводника и пр. (можно поставить напротив всех пунктов), далее нажмите на "Выполнить отмеченные операции" .

AVZ - Файл - Восстановление системы / Кликабельно
Затем запустите диспетчер задач (Ctrl+Shift+Esc) и попробуйте открыть диспетчер устройств через создание новой задачи (команда devmgmt.msc ).

Если вышеприведенное не помогло, возможно стоит задуматься о переустановке системы...
На этом все, удачи!
Приветствую!
В диспетчере устройств Windows перечислены компоненты, которые установлены в ваш персональный компьютер. С помощью данного системного окна вы можете подчеркнуть информацию об установленном оборудовании, что имеется в вашем распоряжении: процессоре, жёстком диске, видеокарте и так далее.

Также воспользовавшись диспетчером, вы сможете отключить на программном уровне неиспользуемое оборудование, получить информацию об оборудовании, для которого отсутствуют драйвера и т.д.
В данном материале мы рассмотрим несколько простых и быстрых способов открытия диспетчера устройств Виндовс.
Не принципиально, какой из способов вы для себя изберёте, итог будет один – окно диспетчера устройств перед вами.
Открытие диспетчера устройств с помощью спец. команды

Дабы открыть желаемое окно, нам потребуется нажать на клавиатуре комбинацию клавиш Win + R . В результате будет открыто небольшое окно системного компонента «Выполнить ».
Введите в располагающуюся там строку текст «devmgmt.msc » (без кавычек), а после нажмите клавишу OK .
Вашему взору будет продемонстрировано окно диспетчера, в котором будут перечислены все имеющиеся на вашем ПК (ноутбуке) устройства и компоненты.
Если вы являетесь администратором, то можете отключить некоторые компоненты, так и вовсе удалить их из системы. К примеру, если вы имеете CD-ROM\Card Reader (считыватель флеш-карт), но не используете данное оборудование, то можете его отключить. После отключения его иконка исчезнет из файлового менеджера.
Вы в любой момент сможете задействовать вновь отключенное оборудование.
Открытие диспетчера устройств через системное меню

Столь же быстро вы сможете открыть диспетчер устройств, если наведёте курсор мышки на кнопку Пуск , а после нажмёте правую клавишу.
Отобразится контекстное меню кнопки Пуск , и в нём останется кликнуть по соответствующему пункту.
Готово, желаемое окно открыто. Данным способом вы можете воспользоваться в Windows 8 и последней Windows 10.

В Windows 7 процедура открытия слегка отличается. Вам необходимо будет открыть само меню Пуск , и уже там навести курсор на располагающийся там пункт Компьютер , а после кликнуть правой клавишей для отображения контекстного меню. В данном меню вам останется выбрать пункт Управление .
В открывшемся окне вам останется только выбрать пункт Диспетчер устройств .
Краткий итог
Теперь вы знаете, как можно с лёгкостью отрыть диспетчер устройств в операционной системе Windows. Воспользовавшись им, вы сможете не только посмотреть, что за компоненты установлены в имеющемся в вашем распоряжении компьютере, но и осуществить базовое управление ими, к примеру, отключить.