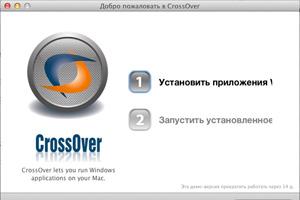Компьютер не уходит в сон windows 7. Windows не уходит в спящий режим
Многих пользователей раздражает, когда их компьютер или ноутбук уходит в спящий режим. Обычно это происходит после некоторого простоя компьютера или после закрытия крышки ноутбука.
Компьютер ведет себя таким образом для того чтобы сэкономить электроэнергию или заряд батареи на ноутбуке. Но, если экономия вас не волнует, то вы можете отключить эту функцию.
В данной статье мы расскажем о том, как сделать чтобы компьютер не уходил в спящий режим. Статья будет актуальна для Windows 7, Windows 8 и Windows 10.
Настройка ухода компьютера в спящий режим через Панель управления
Если вы хотите, чтобы компьютер не уходил в спящий режим после закрытия крышки или длительного простоя, то вы можете изменить соответствующие настройки в Панели управления и отключить эту функцию. Этот способ решения проблемы работает одинаково во всех версиях Windows, начиная с Windows 7.
Итак, сначала вам нужно и перейти в раздел «Система и безопасность» а потом в подраздел «Электропитание» . Если не получается найти этот подраздел, то воспользуйтесь поиском по «Панели управления». В правом верхнем углу окна «Панель управления» есть поисковая строка. Введите туда «Электропитание», и вы сразу найдете то, что вам нужно. В Windows 8 и Windows 10 зайти в настройки электропитания можно с помощью меню, которое открывается комбинацией клавиш Windows+X.
После открытия подраздела «Электропитание» вам нужно перейти в настройки схемы электропитания . Обратите внимание, вам нужны настройки именно той схемы электропитания, которую вы используете. Если же вы пользуетесь несколькими схемами электропитания, то описанные ниже настройки нужно повторить для каждой схемы.

После открытия настроек электропитания нужно выбрать вариант «Никогда» для функции «Переводить компьютер в спящий режим» . Также здесь можно настроить время, после которого экран компьютера будет выключаться, в случае простоя компьютера. После внесения всех изменений в настройки не забудьте нажать на кнопку «Сохранить изменения».

После этих манипуляций компьютер больше не будет уходить в спящий режим при простое. Но, спящий режим все еще может использоваться при закрытии крышки ноутбука. Для того чтобы отключить и эту функцию, вернитесь в «Электропитание» и перейдите в раздел «Действие при закрытии крышки» .

После этого перед вами появится окно, в котором можно будет настроить поведение ноутбука при нажатии кнопки питания, при нажатии кнопки сна и при закрытии крышки . При этом для каждого из этих действий можно настроить два варианта поведения компьютера, в зависимости от того работает он от батареи или от сети.

Для того чтобы компьютер не уходил в спящий режим при закрытии крышки измените значение «Сон» на значение «Действие не требуется» для действия при закрытии крышки .
Настройка ухода компьютера в спящий режим через Параметры
В операционной системе Windows 10 есть альтернатива «Панели управления», это так называемое меню «Параметры», которое можно открыть с помощью меню «Пуск». Среди прочего данное меню можно использовать для настройки текущего схемы электропитания. Для этого нужно открыть «Параметры» и перейти в раздел «Система – Питание и спящий режим» .

В этом разделе «Параметров» можно настроить, когда компьютер должен отключить экран и уходить в спящий режим при длительном бездействии компьютера.
Настройка ухода компьютера в спящий режим через Командную строку
Также вы можете запретить компьютеру уходить в спящий режим с помощью командной строки. Для этого и выполните в ней следующие команды :
- powercfg -x -standby-timeout-ac 0
- powercfg -x -standby-timeout-dc 0
Эти команды запрещают компьютеру уходить в спящий режим (устанавливают значение «никогда») во время работы от сети (команда с параметром -standby-timeout-ac) и во время работы от батареи (команда с параметром standby-timeout-dc 0).

Нужно отметить, что описанные команды одинаково хорошо работают в Windows 7, Windows 8 и Windows 10.
В этой статье мы разберем возможные причины, из-за которых в Windows не работает / прерывается спящий режим (Sleep Mode). Статья применима как для Windows 8 / 8.1, так и для Windows 7.
Проблема со спящим режимом может проявляться по разному, так например, система может сама просыпаться через несколько секунд после перехода в спящий режим, в произвольный (казалось бы) момент времени или вообще отказываться засыпать.
Наиболее часто причиной выхода из спящего в режима являются драйвера сетевых карт (как LAN, так и Wi-Fi), USB устройства и ряд фоновых процессов (чаще всего это класс ПО для организации на ПК сетевого медиасервера, в том числе ). Также отметим, что у многих пользователей система перестает переходить в спящий режим сразу после обновления с Windows 8 до 8.1.
Настройки схемы электропитания
В первую очередь следует проверить настройки используемой схемы электропитания. Для этого в Панели управления откройте элемент Power Options (Электропитание). Найдите схему электропитания, которая в данный момент выбрана основной (в нашем примере это схема Balanced ) и нажмите на кнопку Change Plan Settings .
 Под базовыми настройками плана электропитания нажмите кнопку Change
advanced
power
settings
.
Под базовыми настройками плана электропитания нажмите кнопку Change
advanced
power
settings
.
 В окне с детальными параметрами схемы электропитания найдите и разверните раздел Sleep
. Проверьте, что параметр Allow wake timers
(Разрешить таймеры пробуждения) отключен (Disable). Если это не так, отключите его, иначе Windows сама может просыпаться после определенных системных событий.
В окне с детальными параметрами схемы электропитания найдите и разверните раздел Sleep
. Проверьте, что параметр Allow wake timers
(Разрешить таймеры пробуждения) отключен (Disable). Если это не так, отключите его, иначе Windows сама может просыпаться после определенных системных событий.
 В том случае, если не правильно работает кнопка перехода в спящий режим на ноутбуке (при однократном нажатии на кнопку питания), убедитесь что в разделе Power buttons and lid -> Sleep button action
у обоих параметров установлены значения Sleep
.
В том случае, если не правильно работает кнопка перехода в спящий режим на ноутбуке (при однократном нажатии на кнопку питания), убедитесь что в разделе Power buttons and lid -> Sleep button action
у обоих параметров установлены значения Sleep
.
 Сохраните изменения и еще раз попробуйте перейти в спящий режим. Если проблема не уйдет – продолжим диагностику.
Сохраните изменения и еще раз попробуйте перейти в спящий режим. Если проблема не уйдет – продолжим диагностику.
Совет . Перевести систему в спящий режим можно из командной строки. В том случае, если на компьютере отключена гибернация, команда будет такой.
Если гибернация включена, нужно предварительно отключить
Powercfg -h off
И лишь затем выполнить:
Rundll32.exe powrprof.dll,SetSuspendState 0,1,0
Иначе система вместо спящего режима перейдет в режим гибернации.
Совет . Также рекомендуем выполнить сброс настроек текущего плана электропитания на стандартные. Сделать это можно, нажав кнопку Restore default settings for this plan в параметрах текущего плана электропитания. После сохранения изменений нужно перезагрузить компьютер.
Определение устройств и приложений не дающих перейти в спящий режим
Определить какие приложения или драйвера не дают Windows перейти в спящий режим можно с помощью утилиты powercfg . Для генерация отчета, и выполните команду:
Powercfg.exe -requests
В результатах команды будет указаны процессы, приложения и драйвера, которые не дают системе перейти в спящий режим.
 В нашем случае обнаружены 2 причины невозможности перехода в спящий режим:
В нашем случае обнаружены 2 причины невозможности перехода в спящий режим:
- Процесс exe (медиасервер)
- Драйвер High Definion Audio Device
Причину последнего выхода из спящего режима можно с помощью команды:
Powercfg.exe -lastwake
 В данном примере видно, что последний раз компьютер из спящего режима вывел драйвер сетевой карты.
В данном примере видно, что последний раз компьютер из спящего режима вывел драйвер сетевой карты.
Чтобы отключить возможность «пробуждения» компьютером для данного устройства, найдем его в диспетчере устройств (devmgmt.msc
) и в свойствах драйвера снимем галку (Разрешить этому устройству выводить компьютер из спящего режима).
Поиск информации о пробуждении в системном журнале
Причину выхода Windows из спящего режима можно определить также при помощи . Для этого откройте системный журнал (System) и отфильтруйте его по источнику событий с именем Power-Troubleshooter.
 Откроем описание последнего события:
Откроем описание последнего события:
Время перехода в спящий режима:…..
Время выхода из спящего режима:….
Источник выхода: Устройство – USB Root Hub
В данном примере причина пробуждение компьютера – некое устройство, подключённое через USB. Как правило, это может быть USB мышка или клавиатура.
Отключаем выход из спящего режима для USB устройств
Если вы обнаружили, что система выходит из спящего режима из-за USB устройства, можно совсем отключить возможность выхода из режима пониженного энергопотребления для всех USB устройств. Для этого откроем диспетчер устройств и в свойства всех корневых USB – концентраторов, снимем галку «Разрешить этому устройству выводить компьютер из спящего режима».
 В том случае, если вы используете мышь с USB-подключением, нужно в ее свойствах также снять указанную галку.
В том случае, если вы используете мышь с USB-подключением, нужно в ее свойствах также снять указанную галку.
Если ничего не помогло
В том случае если ни один из предыдущих методов не помог решить проблему, попробуйте:

Включение спящего режима позволяет экономить электроэнергию при бездействии ПК. Особенно данная функция актуальна на ноутбуках, которые питаются от встроенной батареи. По умолчанию данная функция включена на устройствах под управлением Windows 7. Но она может быть отключена вручную. Давайте узнаем, что же делать пользователю, который решил снова активировать состояние сна в Виндовс 7.
В Windows 7 применяется гибридный режим сна. Он заключается в том, что при простое компьютера определенное время без выполнения в нем каких-либо действий, он переводится в состояние блокировки. Все процессы в нем замораживаются, а уровень потребление электроэнергии значительно сокращается, хотя полного отключения ПК, как при состоянии гибернации, не происходит. Вместе с тем, на случай непредвиденного обрыва электропитания состояние системы сохраняется в файл hiberfil.sys так же, как и при гибернации. В этом и заключается гибридность режима.
Существует несколько вариантов активации состояния сна в случае его отключения.
Способ 1: меню «Пуск»
Самый известный среди пользователей способ включения спящего режима осуществляется через меню «Пуск» .


Также в этом же окне можно включить состояние сна, просто восстановив умолчания, если текущим планом электрического питания является «Сбалансированный» или «Экономия электроэнергии» .


Дело в том, что в планах электропитания «Сбалансированный» и «Экономия электроэнергии» по умолчанию активировано включение состояния сна. Различается только период времени бездействия, через который осуществится переход ПК в спящий режим:
- Сбалансированный – 30 минут;
- Экономия электроэнергии – 15 минут.
А вот для плана высокой производительности включить таким способом спящий режим не получится, так как он по умолчанию в данном плане отключен.
Способ 2: инструмент «Выполнить»
Также активировать включение спящего режима можно, произведя переход в окно настроек плана электропитания путем ввода команды в окошко «Выполнить» .


Для плана «Сбалансированный» или «Экономия электроэнергии» для активации включения режима сна можно также щелкнуть по надписи «Восстановить для плана параметры по умолчанию» .

Способ 3: внесение изменений в дополнительные параметры
Также активацию включения спящего режима можно произвести путем изменений дополнительных параметров в окне настроек текущего плана электропитания.


Способ 4: немедленный переход в режим сна
Также существует вариант, который позволит немедленно перевести ПК в состояние сна независимо от того, какие настройки были установлены в параметрах электропитания.

Как видим, большинство способов установки спящего режима в Виндовс 7 связаны с изменением настроек электропитания. Но, кроме того, существует и вариант немедленного перехода в указанный режим через кнопку «Пуск» , минуя данные настройки.
Ни для кого не сюрприз тот факт, что операционная система Windows 10 является самой популярной, а также востребованной в мире. Множество пользователей выбирают именно данную ОС, так как она поддерживает самое актуальное аппаратное обеспечение, без проблем находит для него драйвера, имеет множество полезных инструментов, а также прочего функционала. Некоторые просто отдают предпочтение данной ос, так как в ней интереснее оформлено меню пуск и для кого-то это действительно очень важно. Также немаловажный фактор – это открытость данной операционной системы, вы можете получить доступ к любому файлу, таким не может похвастаться аналог от Apple. В общем десятая версия является самой устанавливаемой операционной системой от компании Microsoft.
- Ошибки.
Как у любого другого программного обеспечения у системы бывают сбои в работе или же небольшие баги, которые влияют на функционирование всего устройства. Такие недоработки свойственны как каждой ОС, так и простым приложениям, так как очень сложно досконально проработать каждый аспект функционирования. Нужно уметь самостоятельно решать подобного рода ошибки, чтобы у вас не было проблем, и вы могли комфортно работать далее. Мы не будет рассказывать про все проблемы и баги, которые иногда встречаются у пользователей, а поговорим про один из самых популярных: .
Нужно ли вообще исправлять данную проблему?
Многие могут сказать, что такую проблему можно и не исправлять, так как подобной функцией они пользуются довольно редко. Но для большинства людей она попросту необходимо, так как с ее помощью можно моментально возвращаться к работе и не ждать пока компьютер включится. Причем вы вернетесь к тому моменту, на котором закончили работу, что особенно удобно. Особенно актуален спящий режим , если ОС стоит на твердотельном накопителе формата SSD, так как для выхода из такого режима понадобится менее секунды. В общем, исправлять подобные недочеты надо, ибо это пагубно сказывается на комфорте и удобстве работы, а также не позволяет использовать все преимущества выбранного вами программного решения.
Из-за чего компьютер не переходит в спящий режим windows 10?
Существует несколько причин, мы выделим три основные, а также четвертую, о которой поговорим в конце. Если у вас одна из трех нижеописанных проблем, то вы обязательно сможете ее решить.
- Компьютер на время уходит в сон, но после ухода мгновенно пробуждается и включается.
- Десктоп самостоятельно выходит из данного режима без каких-либо действий пользователя.
- ПК отказывается уходить в сон.
Решить каждую из них достаточно просто, главное просто придерживаться советов, а также указанных инструкций и тогда у вас обязательно получится наладить работу вашего устройства!
Перейдем к решению.
Не актуальные драйвера или же проблемы с ними.
Частая причина по которой компьютер не переходит в спящий режим windows 10
, самый простой метод решить ее – это полностью снести все драйвера и поставить еще раз новые. В компьютере их довольно много, поэтому если вы будете пытаться перебирать их по одному у вас уйдет достаточно много времени. Если вы не хотите удалять все «дрова», то можете попробовать просто обновить их, ибо такой метод помогал многим пользователям.
Чтобы обновить драйвера или поставить новые на место снесенных старых, существует несколько способов:
- Специальные утилиты, которые самостоятельно находят и устанавливают вам все необходимые для работы драйвера. Необходимо быть осторожными с таким софтом, так как среди него нередко попадается недоброкачественное и вы рискуете подвергнуть свой компьютер вирусной атаке.
- Вручную находить в интернете и устанавливать. Самый безопасный способ, так как найти все необходимое можно на официальных сайтах производителей вашего аппаратного обеспечение. Пользователи с ноутбуками и вовсе могут попросту зайти на сайт найти свою модель и к ней будет приложен полный набор «дров».
- Диски с драйверами. Данный способ уже практически полностью потерял свою актуальность, так как дисковод есть у очень небольшого процента пользователей, но все-же. К каждому элементу аппаратного обеспечения зачастую прилагается диск с необходимыми драйверами, так что вы без интернета установить все самое необходимое.
В целом это самая простая проблема и решается она примерно достаточно легко, так как вам не придется совершать большое количество манипуляций. Второй способ немного по сложнее.
Некорректные настройки электропитания.
Каждый второй испытывает подобную проблему, так как имеет проблемы с конфигурациями подачи питания. Вы могли самостоятельно неаккуратно внести изменения или же это дело рук вирусного ПО, также подобные изменения могли быть внесены конфликтующим приложением, но так или иначе, вам придется это исправлять. Чтобы выставить правильные настройки, просто придерживайтесь следующей последовательности действий, стоит отметить, что ничего качать и устанавливать не придется. Так что работать можно без подключения к сети интернет.
- Чтобы проверить параметры питания, откройте строчку «выполнить» зажав сочетание клавиш «Win+R». Пропишите в нее специальную команду powercfg.cpl, и подтвердите действие клавишей «Enter».
- Перед вашими глазами появится большое разнообразие планов питания, вас интересует только пукт меню «Настройка перехода в спящий режим». Находится она слева на специальной панели.
- Посмотрите, какие у вас стоят параметры для перехода в режим сна. Если там указанно значение «никогда», то скорее всего проблема в нем.
- Выставьте удовлетворяющее вас значение, например, 10 или 15 минут, теперь после такого времени бездействия устройство будет уходить в режим сна.
Теперь с большой вероятностью ваша проблема будет решена, но если у вас все еще компьютер не переходит в спящий режим windows 10 , то переходите к третьему способу, который немного по сложнее, но при этом также легко выполняем.
Имеются устройства, которые пробуждают ваш персональный компьютер во время сна.
Чтобы начать исправлять данную проблему, нужно изначально определить, что может мешать компьютеру спокойно находится в режиме. Это может быть клавиатура, мышь или что-либо еще.
Итак, придерживайтесь следующей инструкции:
- Снова открывайте строчку выполнить, кто забыл это делается сочетанием клавиш «Win+R». Прописывайте в нее команду compmgmt.msc и нажимайте «ок».
- Теперь, когда вы перешли в «управление компьютером», перейдите в следующую ветку в иерархии: Просмотр событий/Журналы Windows/Система. Далее в списке, который появился перед вами, постарайтесь найти все пункты, у которых в графе «Источник» указано следующее значение: Power-TroubleShooter.
- После того, как найдете подобное, нажмите на него два раза и откройте его.
- В свойствах будет указано, что пробуждает ваш персональный компьютер. В большинстве случаев источником пробуждения является компьютерная мышь, или же запавшая клавиша на вашей клавиатуре. Не важно, что это, так как, в любом случае, когда вы узнаете, что именно мешает, вам не составит большого труда запретить устройству пробуждать ваш десктоп.
- Чтобы исправить проблему, вновь откройте строчку «Выполнить» и пропишите в нее следующую команду «devmgmt.msc». С ее помощью вы попадете в диспетчер устройств.
- Перейдя в диспетчер устройств, если у вас проблема с мышью, выбирайте ваше устройство, заходите в его свойства. Там имеется вкладка «Управление электропитанием», поставьте галочку напротив значения «Разрешить этому устройству выводить компьютер из ждущего режима»
Подтвердите и сохраните настройки. Тоже самое можно проделать не только с мышкой, а с любым другим элементом периферии или же аппаратного обеспечения.
Стоит отметить, что после того, как вы заблокируете то или иное устройство, вы больше не сможете использовать его для вывода вашего ПК из режима ожидания. Про это многие забывают и жалуются, что десктоп перестал выходить из режима ожидания по нажатию клавиши. Теперь вам придется пользоваться кнопкой для включения, которая расположена на системном блоке.
- Проблемы с BIOS.
Это четвертый способ решить вашу проблему из-за которой компьютер не переходит в спящий режим windows 10 . Существуют различные типы БИОС, в некоторых из них предусмотрен такой параметр, как Wake on LAN.
Данная функция активно используется всеми системными администраторами, которые с ее помощью могут будить компьютер использую подключение по локальной сети. Нередко встречаются сбои в работе данной функции и компьютер думает, что его будит администратор, но на самом деле никто его не трогает.
Поэтому вам нужно вручную отключить возможность вывода десктопа из сна, при помощи локального подключения. Для этого следуйте инструкции.
- Зайдите в БИОС, на разных версиях устройств это делается по-разному. Если вы пользователь ноутбука, то у вас возможно имеется отдельная клавиша для BIOS, которая находится рядом с кнопкой питания просто нажмите на нее. Во все других случаях, нужно жать на кнопку запуска компьютера и активно нажимать на клавишу «DEL» до появления БИОСа, некоторые версии включаются с помощью клавиши «F2» или же «F1», так, что, если у вас не получилось — попробуйте разные вариации.
- Когда вы перейдете в BIOS, откройте вкладку Advanced. Чтобы отключить пробуждение по Lan, просто поменяйте значение напротив параметра «Wake in Lan» на положение «Disabled»Процесс не позволяет уйти в режим сна.
Данная проблема периодически встречается, из-за нее компьютер не переходит в спящий режим windows 10 , а иногда и вовсе отказывается отключаться.
- Чтобы определить процесс, который не позволяет уйти системе в гибернацию зайдите в диспетчер задач, зажав одновременно клавиши «Esc+Shift+Ctrl». Перейдите во вкладку «Файл», а далее в «Новая задача». Перед вами появится строчка, в которую нужно вписать параметр «CMD», поставьте галочку в графу прав администратора и подтвердите введенное нажатием кнопки «Ок».
- Перед вами откроется специальная консоль, в которой вы можете прописать специальную команду «powercfg /requests». Перед вами высветятся все устройства, которые могут блокировать работу, если напротив одного из них написано «нет» значит данный процесс не мешает. Если же там другое значение, то проблема в нем.
- Чтобы ее исправить, просто закройте данный процесс, через все тот же диспетчер задач.
Если вам не помог ни один из вышеперечисленных способов и вам критически необходимо вернуть к работе данную функцию, то попробуйте переустановить Windows с нуля.
Выводы.Теперь вы знаете все возможные пути решения, а также причины возникновения проблемы: компьютер не переходит в спящий режим windows 10 . Справиться с каждым из них сможет буквально любой пользователь, так как это не слишком сложно. Без использования режима сна, работа за ноутбуком или компьютером для многих может доставлять большой дискомфорт, поэтому важно уметь исправлять ошибки.
Каждый из вышеперечисленных способов решения помогает при той или иной ситуации, поэтому если вам не помог один, то смело переходит к другому, какой-нибудь вам обязательно поможет. Не стоит при подобных дефектах работы обращаться к компьютерному мастеру, так как все можно сделать самостоятельно, если выполнять все придерживаясь по очередности действий, указанных в инструкции.
Вопрос от пользователя
Здравствуйте.
Подскажите, как решить одну проблемку - мой ноутбук не уходит в спящий режим: т.е. экран гаснет, все вроде бы выключается, но буквально через секунду-другую он снова включается. Что интересно - обычное включение/выключение работает нормально.
В принципе, ничего криминального нет, но, когда надо оставить ноутбук на 15-20 мин., отойдя по делам, совсем не хочется его туда-сюда выключать/включать.
Доброго времени суток!
Вообще, если обобщить и выделить основные варианты поведения ПК (при которых возникает проблема "сна") , то встречаются следующие проблемы:
- компьютер уходит и сразу же выходит из спящего режима (как у автора вопроса);
- компьютер выходит из спящего режима в любое время, часто без пользователя;
- компьютер вообще не переходит в спящий режим (всегда включен или выключен).
Подобные проблемы, чаще всего, возникают по нескольким причинам. О том, как их исправить и будет сегодняшняя заметка .
И так, приступим...
Дополнение! Кстати, если у вас обратная проблема : компьютер или ноутбук выходит из спящего режима самостоятельно, то рекомендую ознакомиться с этой статьей:
Почему компьютер не уходит в спящий режим
1) Старые, конфликтующие драйвера
Вариантов, как обновить драйвера - несколько. Можно воспользоваться программами для автоматического поиска и обновления драйверов, можно зайти на сайт производителя вашего оборудования, скачать нужную версию и обновить в ручном режиме. Ссылку на статью о том, как это делается, привожу ниже.
Инструкция!
Как установить драйвера на компьютер, ноутбук -
2) Неактуальные настройки электропитания
В половине случаев из всех - виной тому, что ноутбук (компьютер) не уходит в спящий режим (гибернацию) являются неверные настройки электропитания. Чтобы проверить и поменять их, нажмите сочетание кнопок Win+R и введите команду powercfg.cpl , нажмите Enter (см. пример ниже).


Обратите внимание на время перехода в спящий режим. Установите значение, например, в 15 мин. (главное, чтобы в параметрах не стояло значение "никогда" ).

Кроме этого, обязательно откройте дополнительные параметры питания . Ссылка на редактирование этих параметров находится внизу окна (пример ниже).
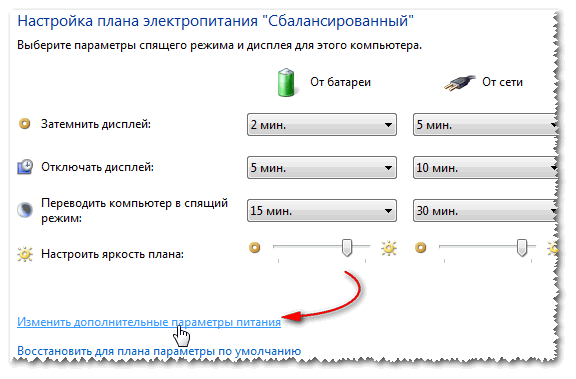
Здесь нужно открыть две вкладки:
- Сон\Разрешить таймеры пробуждения : ставим оба параметра от батареи и сети на "Отключить". Таким образом мы запрещаем устройствам пробуждать компьютер;
- Параметры мультимедиа\При общем доступе к мультимедиа : ставим в параметрах и от батареи, и от сети "Разрешить компьютеру переходить в спящий режим". Сохраните настройки.

3) Не отключены устройства, будящие компьютер
Для начала предлагаю определить устройство, которое выводит ваше устройство из спящего режима (например, мышка). Затем мы просто запретим ему "будить" ПК.
И так, сначала жмем Win+R , вводим команду compmgmt.msc , жмем Enter. Таким образом открываем управление компьютером (можете через панель управления, но так быстрее на мой взгляд ☺).

В управлении ПК, откройте следующую ветку: Просмотр событий/Журналы Windows/Система . В ней ищите событие, источник которого Power-TroubleShooter . Когда найдете ближайшее - открывайте его.
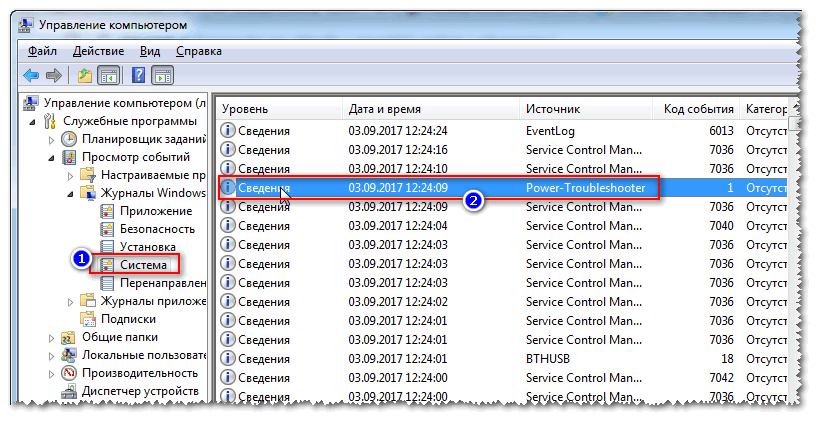
В свойствах события будет указан источник выхода: в моем случае - это кнопка питания (т.к. я сам пробудил ноутбук ☺).

Чаще всего причина пробуждения кроется в мышке. В любом случае, зная устройство, можно запретить ему это делать. Для этого откройте диспетчер устройств (сочетание кнопок WIN+R , затем ввести команду devmgmt.msc ).

После чего откройте раздел "Мыши и иные указывающие устройства" , а затем откройте свойства нужного устройства (обычно HID-совместимая мышь).

В свойствах есть спец. вкладка "Управление электропитанием" : просто снимите в ней галочку с пункта "Разрешить этому устройству выводить компьютер из ждущего режима" . Сохраните параметры.

Таким образом можно запретить пробуждать ПК и другим устройствам.
Примечание : в вашем случае, возможно, что будит компьютер другое устройство, а не мышка. Но принцип действия будет аналогичен...
4) Не настроен БИОС
В некоторых версиях BIOS есть определенные опции, позволяющие будить компьютер. Например, речь может идти о - крайне полезной опции для системных администраторов, позволяющей им будить ПК по сети.
Инструкция!
Как войти в БИОС (BIOS) на компьютере / ноутбуке -
Обычно, пункт Wake находится в разделе Power (также проверьте вкладку Advanced ). Пример показан на скрине ниже.
Чтобы исключить эту функцию (а она иногда работает некорректно) - переведите режим Enabled на Disabled (т.е. выключено).
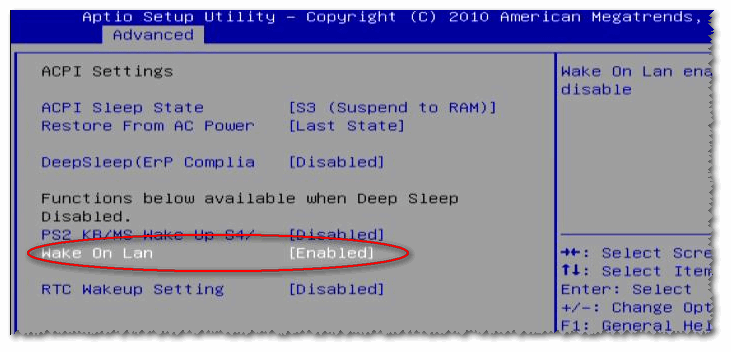
5) Возможно, что есть процесс, не дающий уйти в спящий режим
Чтобы узнать, какой процесс мешает уйти в спящий режим, необходимо открыть командную строку (от имени администратора).
Для этого запустите диспетчер задач (нажмите одновременно Ctrl+Shift+Esc), далее нажмите файл\новая задача и введите CMD (не забудьте поставить галочку "Создать задачу с правами администратора", см. скрин ниже) .
В помощь! Инструкция по тому, как открыть командную строку:

Далее введите команду powercfg /requests и нажмите Enter. В идеале, если никакие процессы не блокируют уход в сон, напротив DISPLAY, SYSTEM, AWAYMODE и пр. должны гореть "нет" (или "none" в англ. версии) . См. скрин ниже:
- слева - все в порядке, процессы, блокирующие ПК не выявлены;
- справа - найден один процесс, который может помешать уходу ноутбука в спящий режим.

Что мешает уйти в спящий режим?
Кстати, чтобы вывести компьютер из спящего режима - нажмите кнопку питания (а то ведь мышке то мы запретили будить ПК ☺) .
А теперь статью я завершаю, и удачи всем желаю!